AWS Budget Alert
Introduction
AWS Free Tier is quite generous about various services. But once it expires
expenses can go quite high pretty quickly. So for saving yourself from unexpected
surprises and unknown expenses setting up a budget alert is a Must Do task.
Setting Up Via Console
Setting up a Budget Alert is quite simple. Search and select AWS Budgets from
the search bar, select AWS Budgets then press Create a budget from AWS
Budget dashboard.
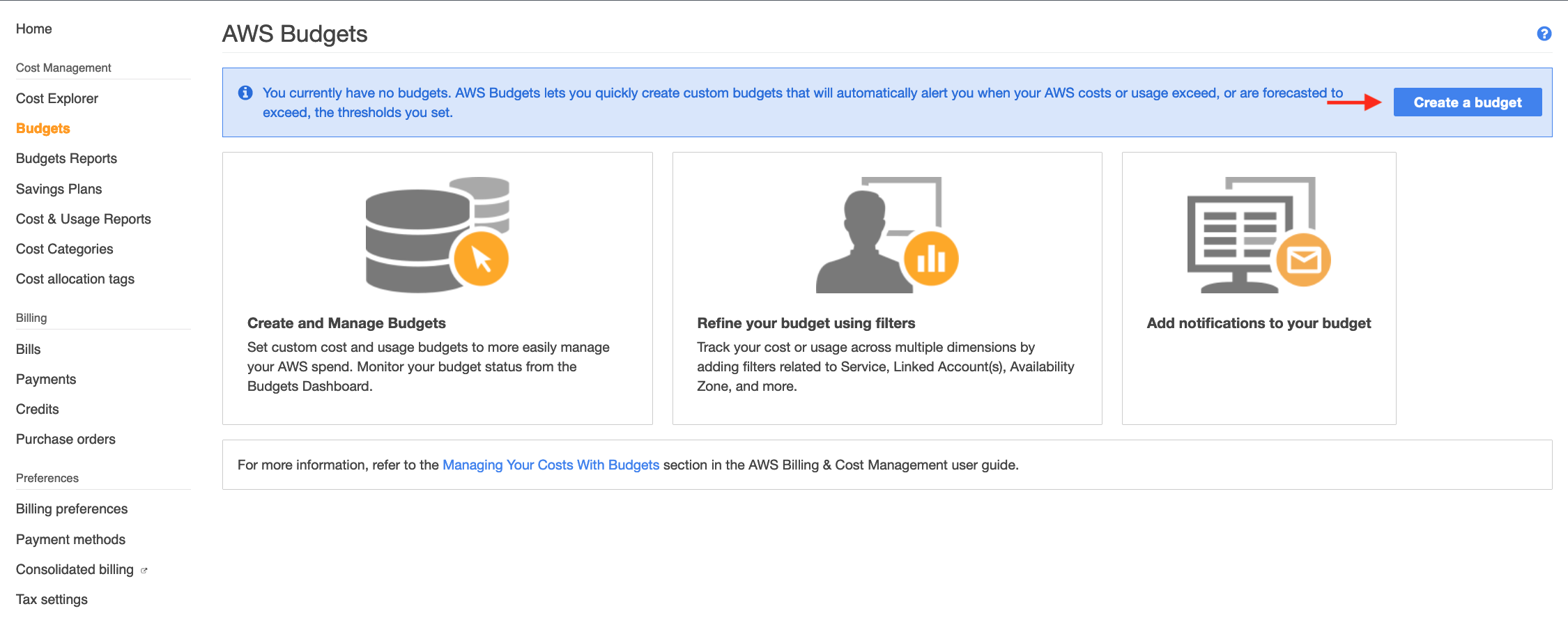
Then follow these steps to create budget.
Step 1: Selecting Budget Type
First step is to select what type of budget you want to create. For getting
reminder based on cost, need to select Cost Budget.
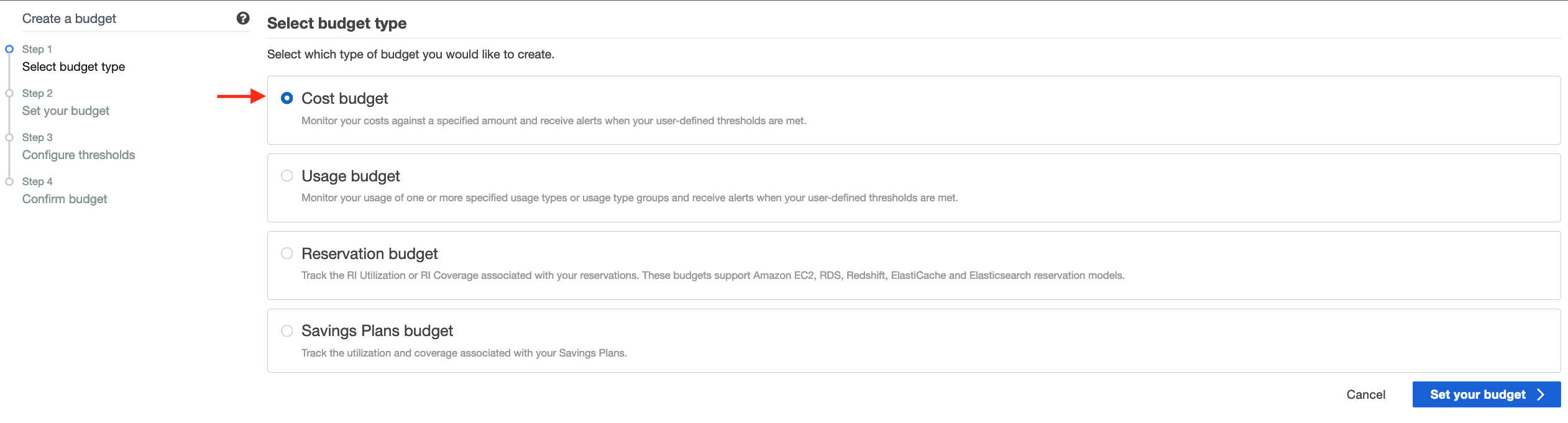
Step 2: Setting up Budget
Then need to enter all the details about budget. Following screen shot will
create a recurring monthly budget of 10 USD named Monthly AWS Expense.
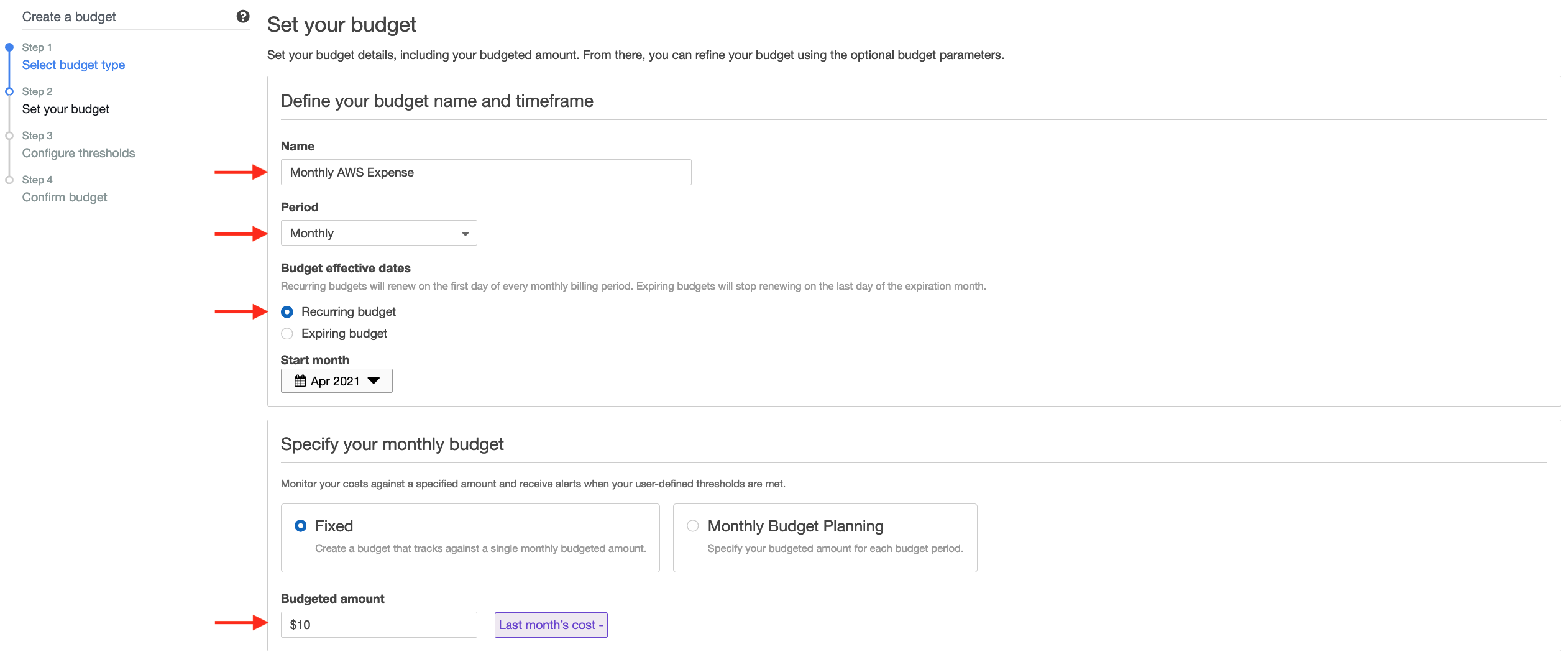
Step 3: Configuring Thresholds
Now have to configure when and how to get alert. Following screen shot will email at
aws-budget-alert@example.com when 80% of Monthly Budget (i.e. 8 USD) is
spent.
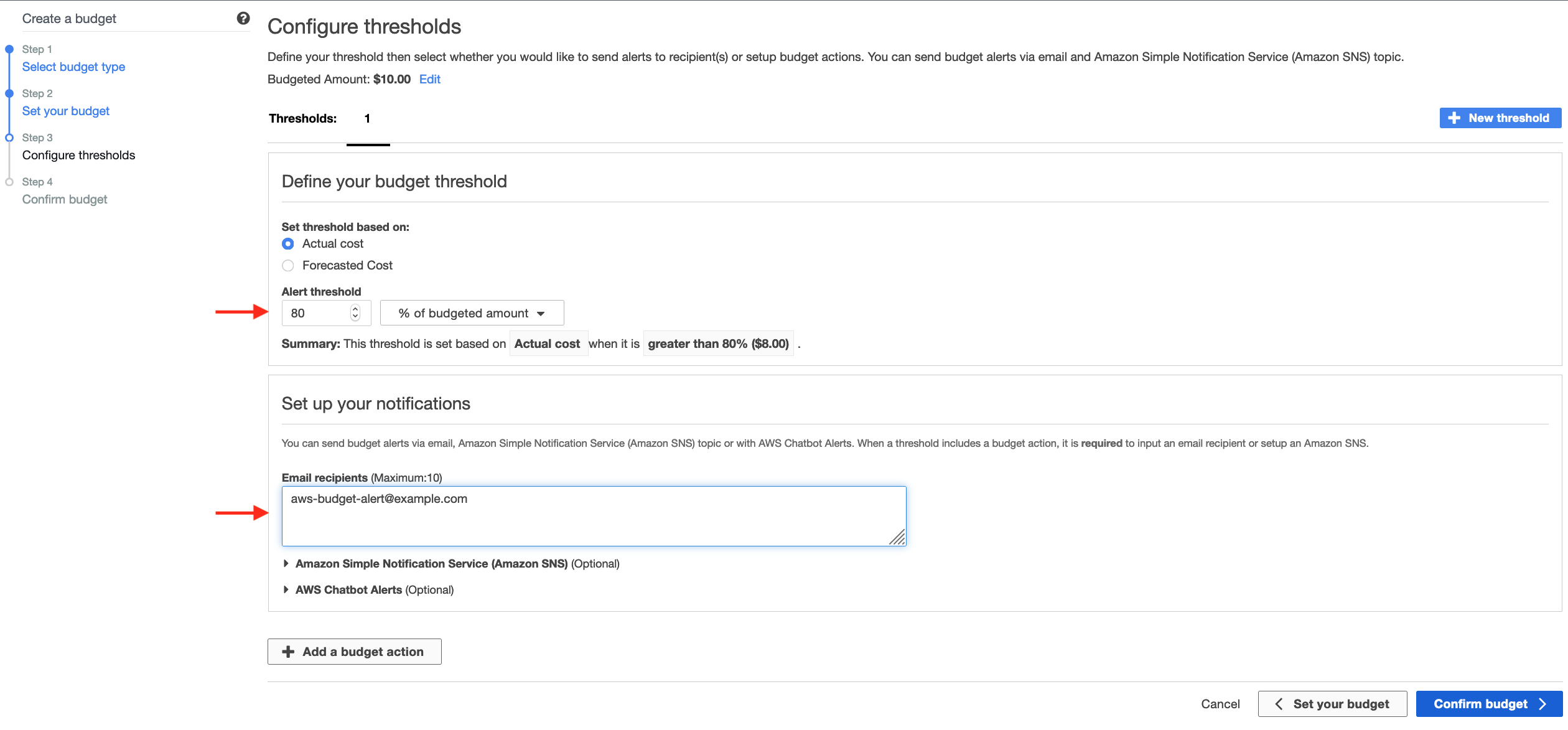
Step 4: Confirming Budget
Now review all information then Press Create to complete the settings.
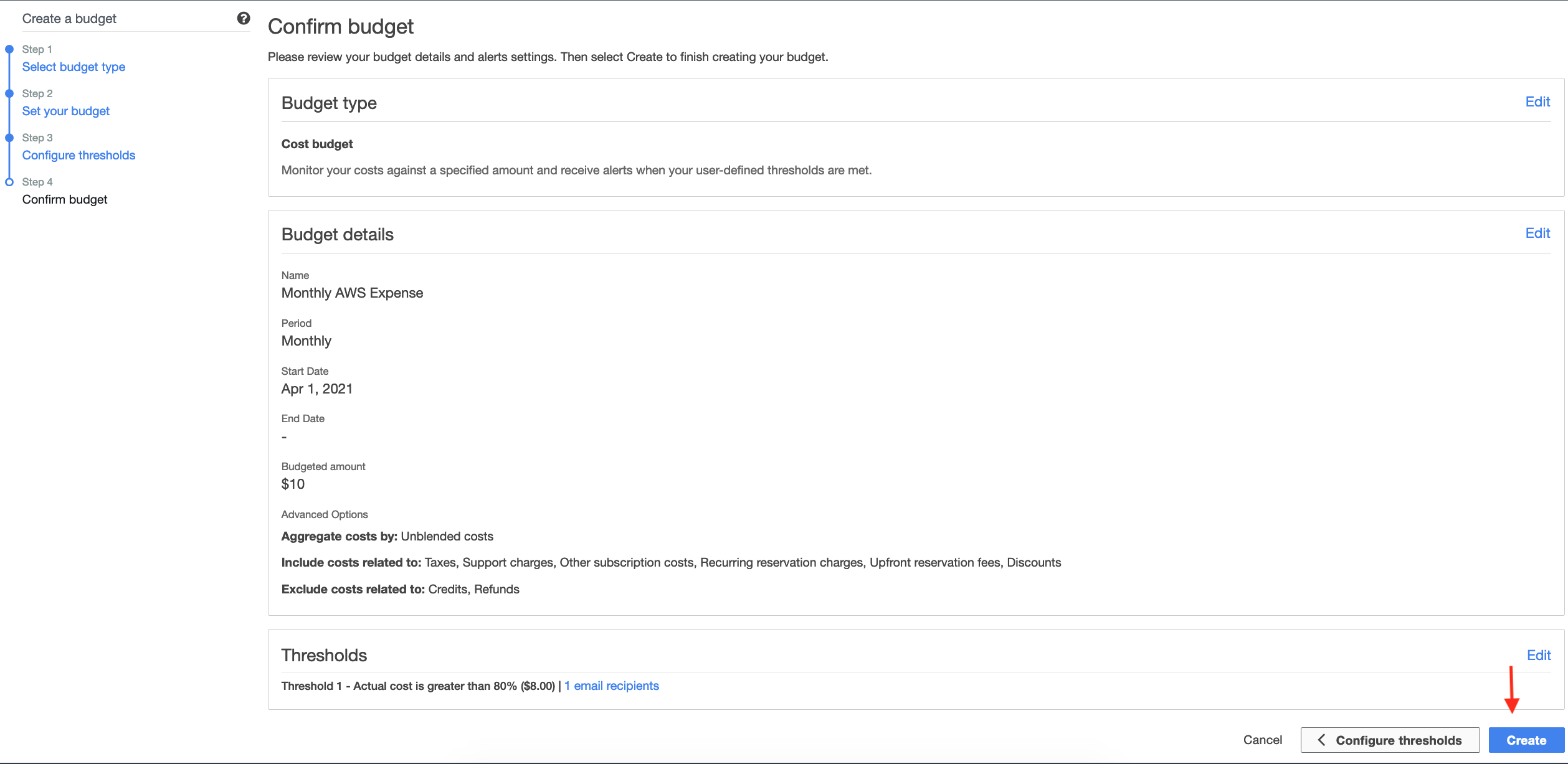
Setting Up Via CLI
Now to configure budget alert from CLI, we need the account id. You can collect it from web or if CLI is configured correctly following query will return account details.
$ aws sts get-caller-identity
{
"UserId": "<UserId>",
"Account": "<AccountId>",
"Arn": "arn:aws:iam::<AccountID>:user/<UserName>"
}with --query options we can filter only Account information. This will return
Account Id with double quotes (“) around it. Striping that with tr and storing
it in an environment variable.
$ AWS_ACCOUNT_ID=$(aws sts get-caller-identity --query Account | tr -d \")Executing long commands is quite cumbersome but --generate-cli-skeleton can
generate template JSON for input. Running this command will generate
following output.
$ aws budgets create-budget --generate-cli-skeleton
{
"AccountId": "",
"Budget": {
"BudgetName": "",
"BudgetLimit": {
"Amount": "",
"Unit": ""
},
"PlannedBudgetLimits": {
"KeyName": {
"Amount": "",
"Unit": ""
}
},
"CostFilters": {
"KeyName": [
""
]
},
"CostTypes": {
"IncludeTax": true,
"IncludeSubscription": true,
"UseBlended": true,
"IncludeRefund": true,
"IncludeCredit": true,
"IncludeUpfront": true,
"IncludeRecurring": true,
"IncludeOtherSubscription": true,
"IncludeSupport": true,
"IncludeDiscount": true,
"UseAmortized": true
},
"TimeUnit": "DAILY",
"TimePeriod": {
"Start": "1970-01-01T00:00:00",
"End": "1970-01-01T00:00:00"
},
"CalculatedSpend": {
"ActualSpend": {
"Amount": "",
"Unit": ""
},
"ForecastedSpend": {
"Amount": "",
"Unit": ""
}
},
"BudgetType": "USAGE",
"LastUpdatedTime": "1970-01-01T00:00:00"
},
"NotificationsWithSubscribers": [
{
"Notification": {
"NotificationType": "FORECASTED",
"ComparisonOperator": "LESS_THAN",
"Threshold": null,
"ThresholdType": "ABSOLUTE_VALUE",
"NotificationState": "ALARM"
},
"Subscribers": [
{
"SubscriptionType": "SNS",
"Address": ""
}
]
}
]
}From that JSON template I created budget.json and subscriber.json files
with following data.
$ cat budget.json
{
"BudgetName": "AWS Monthly Expense",
"BudgetLimit": {
"Amount": "10",
"Unit": "USD"
},
"TimeUnit": "MONTHLY",
"BudgetType": "COST"
}
$ cat subscriber.json
[
{
"Notification": {
"NotificationType": "ACTUAL",
"ComparisonOperator": "GREATER_THAN",
"Threshold": 80,
"ThresholdType": "PERCENTAGE"
},
"Subscribers": [
{
"SubscriptionType": "EMAIL",
"Address": "aws-budget-alert@example.com"
}
]
}
]Now running following command will create a Budget Alert similar to the one create using console.
$ aws budgets create-budget \
--account-id $AWS_ACCOUNT_ID \
--budget file://budget.json \
--notifications-with-subscribers file://subscriber.json